Come trasferire le mail da Thunderbird a Outlook
Come migrare da Thunderbird a Outlook, avere accesso ai messaggi di Thunderbird in Outlook o trasferire i messaggi di Thunderbird su un altro computer con Outlook. Tutte le azioni di cui sopra richiedono, come minimo, la conversione dei messaggi Thunderbird nel formato PST. Se l’obiettivo è quello di passare a Outlook da Thunderbird, trasferire i messaggi è una delle tante azioni necessarie. Dovrai anche creare i tuoi account e-mail in Outlook, così come trasferire la rubrica e il calendario.
In questo articolo descriveremo tre modi di trasferire i messaggi, in modo da poter scegliere il più adatto alle tue necessità e possibilità.
Il primo metodo è il più semplice e anche il più efficace. Basta copiare i messaggi da Thunderbird in un file PST per avervi accesso in Outlook. Alternativamente, è possibile trasferire tutti i dati (e-mail e rubriche) e le impostazioni dell’account da Thunderbird a Outlook e iniziare ad utilizzare Outlook come client di posta elettronica principale. Per fare ciò usa il programma Export Tool for Mozilla Thunderbird.

Il secondo metodo richiede l’utilizzo di un client e-mail gratuito, Windows Live Mail. Bisogna innanzitutto salvare i messaggi dalla cartella Thunderbird a una cartella sul disco. Poi, è necessario importare i messaggi su Windows Live Mail e esportarli poi da WLM ad Outlook. Sarà necessario ripetere questa azione per ogni cartella Thunderbird che si desidera trasferire ad Outlook.
Il terzo metodo è riservato agli utenti più esperti. Richiede l’installazione di un server mail locale, la creazione di un account IMAP e la connessione di Thunderbird e Outlook al suddetto account. Per copiare i messaggi da Thunderbird a Outlook, basta semplicemente copiare i messaggi da Thunderbird alla cartella dell’account IMAP local. Dopo un breve periodo di sincronizzazione, i messaggi appariranno nella rispettiva cartella Outlook.
I messaggi Thunderbird possono essere salvati in due formati: MAILBOX o MAILDIR. Nel primo caso, tutti i messaggi da una cartella Thunderbird vengono salvati in un singolo file MBOX. Nel secondo caso, ogni messaggio è salvato come un file EML a parte. Tutti i metodi descritti sopra supportano entrambi i formati, pertanto non è nemmeno necessario sapere quale formato si utilizza al momento. Ciò significa che non ci sarà bisogno di alcuno strumento ulteriore, come ad esempio il convertitore da MBOX a PST o il convertitore da EML a PST.
Contenuti:
- Migrare da Thunderbird a Outlook con Export Tool
- Trasferire i messaggi da Thunderbird a Outlook con Windows Live Mail
- Utilizzare un Server Mail locale per copiare le e-mail da Thunderbird a Outlook
Migrare da Thunderbird a Outlook con Export Tool
È possibile copiare messaggi dal profilo Outlook o salvarli come file PST separati utilizzando Export Tool. Il programma è progettato per un veloce passaggio da Thunderbird a Outlook, così come per convertire i messaggi e contatti Thunderbird al formato PST.
Ecco un breve video che mostra com’è facile effettuare quest’azione normalmente complessa:
Per migrare da Thunderbird a Outlook, effettuare i seguenti passaggi:
-
Scaricare e installare Export Tool
-
Chiudere Thunderbird e Outlook e avviare Export Tool. Una volta che il programma si avvia, una finestra di dialogo Open Thunderbird Profile apparirà. Selezionare il profilo Thunderbird dal quale si desidera trasferire i dati a Outlook, e cliccare Open. Attendere che il programma processi i dati del profilo selezionato.

Se stai utilizzando Thunderbird Portable, cliccare Open profile of Thunderbird Portable, selezionare la cartella dove è stato installato Thunderbird Portable, e cliccare Open. Attendere che il programma processi i dati.

-
Cliccare Export to PST file

-
Selezionare l’opzione Export each Thunderbird email account to a separate PST file. Selezionare la cartella dove si desidera salvare i file PST o mantenere la posizione di default. Selezionare le caselle relative a Attach the generated PST files to the default Outlook profile e Create POP3/IMAP email accounts in Outlook.

Cliccare Export e attendere che il trasferimento dei dati da Thunderbird a Outlook venga completato.
-
Chiudere Export Tool e avviare Outlook. Inserire le password per gli account e-mail. Per gli account IMAP, dovrà essere effettuata la sincronizzazione, che richiederà un po’ di tempo.

Convertire le email Thunderbird a file PST con Windows Live Mail
Prima di utilizzare questo metodo, devi scaricare e installare il software gratuito Windows Live Mail. Puoi scoprire come farlo qui.
Per convertire i messaggi in un file PST, completare i seguenti passaggi:
-
Creare una nuova cartella sul Desktop e chiamarla Temp.
-
Avviare Thunderbird e cliccare sulla cartella di messaggi che si desidera convertire in PST. Premere Ctrl+A per selezionare tutti i messaggi nella cartella.
-
Cliccare con il tasto destro sulla lista dei messaggi selezionarli e premere Save as... Salvare i messaggi nella cartella Temp creata precedentemente.
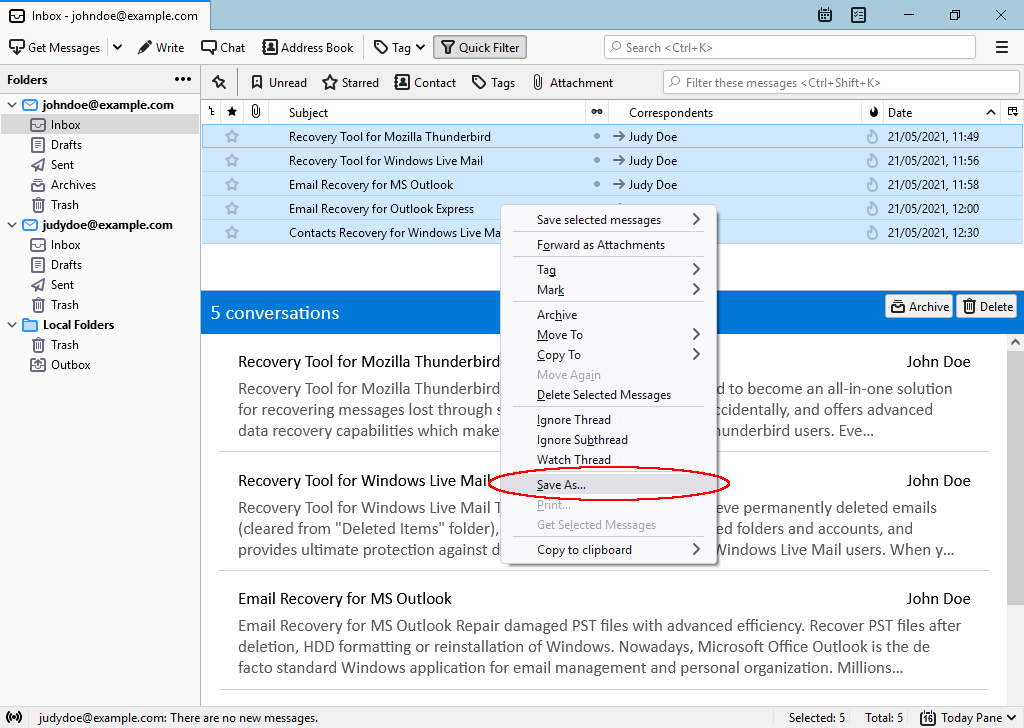
-
Avviare Windows Live Mail. Dal pannello sulla sinistra, cliccare con il tasto destro su Storage folders e selezionare New Folder...

Creare una cartella chiamata ThunderbirdMessages.
-
Aprire la cartella Temp e premere Ctrl+A per selezionare tutti i file. Trascinare i file selezionati dalla cartella Temp alla cartella ThunderbirdMessages.

-
Nel menu Windows Live Mail, cliccare File -> Export Email -> Email Messages. Selezionare Microsoft Exchange e cliccare Next. Cliccare OK. Nella finestra Choose Profile (Scegli Profilo), cliccare OK. Selezionare l’opzione Selected folders, scegliere la cartella ThunderbirdMessages e cliccare OK. Cliccare su Finish e chiudere Windows Live Mail.
-
. Avviare Outlook. Cercare la cartella ThunderbirdMessages e cliccarci sopra. Ora che i messaggi Thunderbird sono stati copiati su Outlook, è possibile spostarli in qualsiasi altra cartella Outlook utilizzando la funzione drag & drop.

Trasferire messaggi da Thunderbird a Outlook con un Server Mail local
Questo metodo è più complesso rispetto a quelli dettagliati prima; pertanto, è da ritenersi adatto solo ad utenti più esperti. L’idea è di trarre vantaggio della possibilità di sincronizzazione del protocollo IMAP. Utilizzeremo un server mail gratis e open source chiamato hMailServer. Puoi scaricare l’installer del programma cliccando su questo link.
Abbiamo separato il processo in 5 fasi:
- Installare hMailServer
- Impostare hMailServer e creare un account IMAP
- Aggiungere l’account a Thunderbird
- Aggiungere l’account a Outlook
- Il trasferimento in sé dei messaggi
Installare hMailServer:
Fare doppio clic sul file di installazione di hMailServer per iniziare il processo di installazione. Il Setup Wizard ha un’interfaccia standard.

Semplicemente seguire le istruzioni del setup wizard. Lasciare tutte le impostazioni di default suggerite dal wizard. Verrà richiesta l’impostazione di una password amministratore; effettuate questo passaggio:

La password sarà necessaria per effettuare il login nel programma hMailServer Administrator. Nell’ultima finestra del wizard, lasciare la casella Run hMailServer Administrator selezionata e cliccare su Finish.

Avviare hMailServer Administrator e apparirà una finestra Connect:

Nella finestra Connect, cliccare su Connect. Inserire la password impostata durante l’installazione e cliccare OK.

Questo aprirà la finestra principale di hMailServer Administrator:

Impostare hMailServer e creare un account IMAP:
-
Nella finestra principale di hMailServer Administrator cliccare Add domain.... Nella scheda General, inserire localhost nel campo Domain e cliccare Save.

-
Nel pannello di sinistra, cliccare Accounts e poi Add...

-
Nel campo Address inserire converter, nel campo Password inserire la tua password e cliccare Save. Cliccare Exit per terminare l’impostazione di hMailServer.

Aggiungere l’account a Thunderbird:
-
Avviare Mozilla Thunderbird e cliccare File -> New -> Existing Mail Account...

Questo aprirà la scheda Account Setup.
-
Nel campo Your full name inserire converter, nel campo Email address inserire converter@localhost, nel campo Password inserire la password impostata per questo account in hMailServer e cliccare Continue.

-
Qui non cambiare niente, cliccare solo Configure manually.

-
Nei campi Username per INCOMING SERVER e OUTGOING SERVER inserire converter@localhost e cliccare Done.

-
Apparirà un avvertimento sul fatto che la connessione non è criptata. Non c’è nulla da temere perché l’intero scambio di messaggi avverrà all’interno del tuo PC. Cliccare il box I understand the risks e cliccare Confirm.

-
Attendere che Thunderbolt finisca la creazione dell’account e cliccare Finish.

Aggiungere l’account a Outlook:
-
Avviare Outlook, cliccare sul menu File e cliccare il pulsante Add Account.

-
Nella finestra appena aperta inserire converter@localhost e cliccare Connect.

-
Cliccare IMAP.

-
Nella finestra IMAP Account Settings inserire localhost nei campi Server e cliccare Next.

-
Inserire la nuova password impostata per l’account hMailServer e cliccare Connect.

-
Attendere che Outlook termini la creazione dell’account e cliccare Done.

Copiare i messaggi:
-
Chiudere Outlook e avviare Thunderbird.
-
Cliccare sulla cartella dalla quale si desidera copiare i messaggi su Outlook e premere Ctrl+A per selezionare tutti i messaggi.
-
Trascinare i messaggi nella cartella Inbox per l’account converter@localhost.
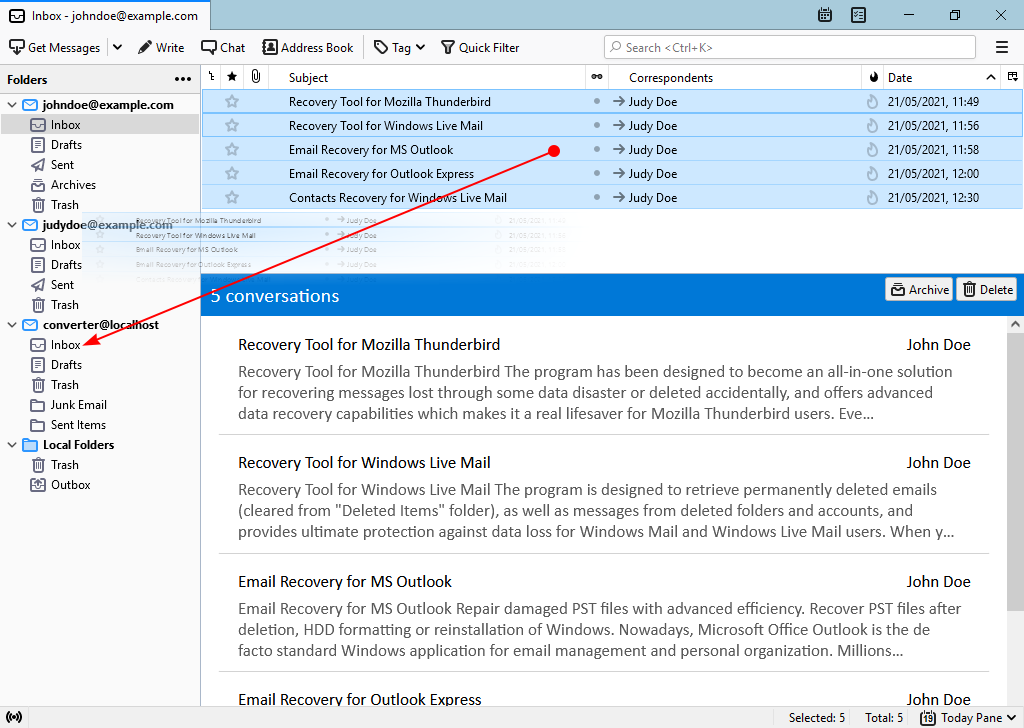
Importante! Mentre si trascinano i messaggi, continuare a premere il pulsante Ctrl per copiare i messaggi, altrimenti questi verranno soltanto spostati.
-
Avviare Outlook. Attendere che la sincronizzazione con il server sia completata. Andare nella cartella Inbox dell’account converter@localhost, e appariranno i messaggi copiati.

Ora che i messaggi sono copiati su Outlook, è possibile spostarli o copiarli in una qualsiasi cartella di Outlook. Per esempio, si può creare un nuovo file PST e copiare i messaggi lì in modo che possano essere trasferiti su un altro computer.
Potresti anche voler sapere:
-
Come spostare i contatti di Thunderbird nel file PST
È possibile copiare i contatti dalla Rubrica di Thunderbird a Outlook utilizzando due metodi: uno manuale e uno automatico. In questo articolo, spiegheremo in dettaglio come utilizzare entrambi i metodi per passare la Rubrica ad Outlook...
LEGGI DI PIÙ > -
Come recuperare i messaggi mancanti di Thunderbird
In questo articolo, andremo a descrivere in dettaglio tutti i metodi esistenti per il recupero dei messaggi con il popolare client di posta elettronica gratuito Mozilla Thunderbird. Partiremo dal ripristino tramite il Cestino e concluderemo con il recupero dei dati dal disco rigido. Tutti i metodi descritti in questo articolo sono...
LEGGI DI PIÙ > -
Come recuperare le cartelle scomparse in Mozilla Thunderbird
Le cartelle dei messaggi che spariscono rappresentano uno dei problemi in cui gli utenti di Mozilla Thunderbird possono talvolta incappare. Di solito, i file in cui sono memorizzati i messaggi di una cartella scomparsa non vengono assolutamente eliminati e...
LEGGI DI PIÙ >

 English
English Deutsch
Deutsch Français
Français Español
Español Dutch
Dutch Português
Português Polish
Polish Danish
Danish Svenska
Svenska